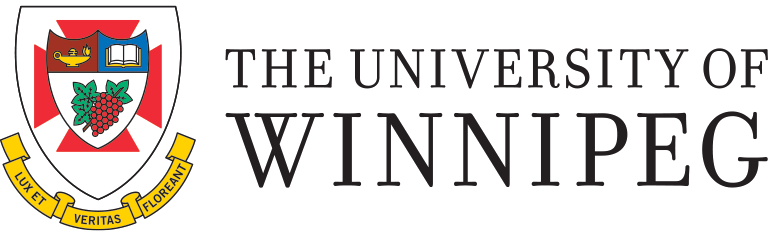Outlook Auto-Complete List
Security and Privacy Notice
Microsoft Outlook Auto-Complete List
Auto-Complete List
Auto-Complete List feature is a default setting in Microsoft Outlook 2007 and Microsoft Outlook 2010. When entering an email address in the To/Cc/Bcc field, Auto-Complete List generates a list of suggested email addresses that match the information typed. This list comprises past email recipients.
This feature can be convenient but it increases the chance that an email may be sent to the wrong recipient. This is of particular concern when sending sensitive and highly sensitive information, including personal information. For example, an email containing personal information can easily be sent to the wrong recipient because the sender inadvertently accepted an incorrect Auto-Compete List suggestion. We encourage all University personnel who send sensitive and highly sensitive information to disable this feature.
- On the Outlook menu, clickFileand then clickOptions
- Click theMailtab and scroll down toSend messages
- Unclick theUse Auto-Complete List to suggest names when typing in the To, Cc, and Bcc linesand clickOK
Screenshot used with permission from Microsoft

- ClickingEmpty Auto-Complete Listcan also be used to purge the contents of the list.
来lessen the likelihood than an email containing sensitive or highly sensitive information may be sent to the wrong recipient, University personnel can also enable theDelay Deliveryfeature. This feature can be used for specific emails or all emails and provides the sender with an opportunity to review a sent email before it reaches its recipient.
来useDelay Deliveryfor a single email.
- When composing an email, clickOptionsthenDelay Delivery
- On theProperties弹出,选择电子邮件交付日期和时间

Screenshot used with permission from Microsoft
The email will remain in theOutboxuntil sent.
来useDelay Deliveryfor all emails.
- On the Outlook menu, clickFileand thenManage Rules & Alerts
- On theEmail Rulestab, clickNew Rule
- UnderStart from a blank rule,clickApply rule on messages I sendthen clickNext
- On theRules Wizardtab, select the applicable categories or just clickNextfor the rule to apply to all sent messages
- InStep 1, clickDefer delivery by a number of minutes
- InStep 2, click onDefer delivery by a number of minutes,choose a number of minutes between 1 and 120 and clickOK
- Then clickFinish,read the message and clickOK

Screenshot used with permission from Microsoft
Additional Tips for Emailing or Transporting Highly Sensitive Documents
- Apply a password to the document. If sending to other departments or outside the University, communicate the password to the recipient(s) beforehand – not in the email or attachment.
- University departments can generate a common password to encrypt Office and PDF documents that are shared within the department. This minimizes the risk of accidental disclosure to persons outside the department.
For more information contact
Dan Elves
Information and Privacy Officer
204-988-7538
da.elves@uwinnipeg.ca
Mark Rogowski
Senior Information Security Administrator
204-786-9034
m.rogowski@uwinnipeg.ca